Technological updates, Unbelievable news, Latest Downloads, Software reviews, Tips/Tricks, Technology, orkut tips, Videos, Podcasting, How to, Web 2.0 Apps, Money making on internet, new technologies, computer, windows xp, windows vista, virus info, hardware tips, Games.
20 October 2008
DARE TO ANSWER THIS QUES - BANG
Recently a company had participated in IIM's Placement Sessions.
They asked some interesting questions to students during recruitment.
Here are some of them:-
************ ********* **
1. There is one word in the English language that is always pronounced incorrectly. What is it?
********
2. A man gave one son 10 cents and another son was given 15 cents. What time is it?
********
3. A boat has a ladder that has six rungs, each rung is one foot apart. The bottom rung is one foot from the water.
The tide rises at 12 inches every 15minutes. High tide peaks in one hour. When the tide is at it's highest, how many rungs are under water?
********
4. There is a house with four walls. Each wall faces south. There is a window in each wall. A bear walks by one of the windows. What color is the bear?
********
5. Is half of two plus two equal to two or three?
********
6. There is a room. The shutters are blowing in. There is broken glass on the floor. There is water on the floor. You find Sloppy dead on the floor. Who is Sloppy? How did Sloppy die?
********
7. How much dirt would be in a hole 6 feet deep and 6 feet wide that has been dug with a square edged shovel?
********
8. If I were in Hawaii and dropped a bowling ball in a bucket of water which is 45 degrees F, and dropped another ball of the same weight, mass, and size in a bucket at 30 degrees F, both of them at the same time, which ball would hit the bottom of the bucket first?
Same question, but the location is in Canada ?
********
9. What is the significance of the following: The year is 1978, thirty-four minutes past noon on May 6th.
********
10. If a farmer has 5 haystacks in one field and 4 haystacks in the other field, how many haystacks would he have if he combined them all in the center field?
********
11. What is it that goes up and goes down but does not move?
********
Scroll down for answers..... .......
*
*
*
*
*
*
*
*
*
*
*
*
*
*
*
*
*
*
*
*
*
*
********
1. The word "incorrectly. "
********
2. 1:45. The man gave away a total of 25 cents. He divided it between two people. Therefore, he gave a quarter to two.
********
3. None, the boat rises with the tide. Googly ;-)
********
4. White. If all the walls face south, the house is at the North pole, and the bear, therefore, is a polar bear.
********
5. Three. Well, it seems that it could almost be either, but if you follow the mathematical orders of operation, division is performed before addition.
So... half of two is one. Then add two, and the answer is three.
********
6. Sloppy is a (gold)fish. The wind blew the shutters in, which knocked his goldfish-bowl off the table, and it broke, killing him.
********
7. None. No matter how big a hole is, it's still a hole: the absence of dirt.
********
8. Both questions, same answer: the ball in the bucket of 45 degree F water hits the bottom of the bucket last. Did you think that the water in the 30 degree F bucket is frozen? Think again.
The question said nothing about that bucket having anything in it. Therefore, there is no water (or ice) to slow the ball down...
********
9. The time and month/date/year American style calendar are 12:34, 5/6/78.
********
10. One. If he combines all of his haystacks, they all become one big stack.
********
11. The temperature.
********
Happy Life without Girlfriend
1. You can stare at any Girl.......
*************
2. You don't have to spend money on her.
*************
3. You won't get boring result in ur board papers.
*************
4. No girlfriend, no emotional blackmailing.
*************
5. If u don't have a girlfriend, she can't dump u.
*************
6. Having a girlfriend is hot, not having a girlfriend is automatically cool, and every one loves to be a cool guy.
*************
7. This can be more to life than just waiting for the bloody phone to ring.
*************
8. You won't have to tolerate someone else defining, "right" and "wrong" for u.
*************
9. Girlfriend can get so possessive that you can't do anything according ur wishes anymore.
*************
10. You can buy gifts for mom, dad, sis or grandpa instead of a girlfriend and have a happier family life.
*************
11. You won't have to waste paper writing love letters. No more endless waiting for ur date to arrive at some weird shop place.
*************
12. You can have more friends, as u will have more time for them.
*************
13. You wont have to see boring love stories instead of sports.
*************
14. You wont have to tell lie to anybody and, therefore, u'll sin less.
*************
15. You can have good night's sleep-no need to dream about her.
*************
16. You wont have to fight over having a 'special' friend with ur folks.
*************
17. No nonstop nonsense.
*************
18. You wont have drown in the pool of her tears.
*************
19. No tension.
*************
20. You can be "urself"
*************
21. You wont have to hide your telephone bills.....
*************
18 October 2008
NOkia n95 8GB and classic nokia N95

Eight months later Nokia launched a second version of the Original N95, the N95 8GB. This new version included improvements over the N95 Classic and added new features on the long list of the first N95.
Although he N95 8GB is supposed to be better in terms of specifications, Nokia made sure there were some differences between them, so that the N95 Classic did not loose sales. To name a few, the camera is better in the Original N95 but the horrible battery life in it is beaten by the much long lasting battery on the N95 8GB. Although the larger battery capacity on the N95 8GB might sound better, this addition compromised the camera lens cover which did not have space with a physically bigger battery. Many people still go for the N95 Classic because of its lens cover protector, which assures peace of mind as your pictures won’t come defective owing to the small potential scratch over the N95 9GB’s unprotected lens.

Another improved feature on the N95 8GB was the amount of RAM over the original N95, the users reported the original N95 went out of ram with 3 applications open and it booted again in early software versions. The new and improved N95 8GB solved this problem completely by adding exactly double amount of RAM. As you can see, these two devices generated a lot of discussions amongst N95 Classic fans and N95 8GB fans. Personally I am a N95 8GB fan.
The N95 held the flagship status until the N95 8GB arrived, and the same happened when the N96 arrived and stole the flagship status from the N95 8GB, it generated a lot of discussions between each phones’ base of fans.
Main differences between the two Flagships of Nokia’s Portfolio are the newer and updated S60 FP2 on the N96, the 16GB memory and the DVB-H which does not make a difference for most of potential buyers.
On the other hand the N95 8GB flagship offers a much reasonable price, and for most people, 8GB are enough. The battery life is a pro on the N95 8GB’s side. According to official specifications, the N96 will hold a charge in standby-mode for 220Hours while the N95 8GB will hold it for 280Hours.
15102008338 Nokia N95 8GB Review - Introduction
The processor of both machines are completely different, the N96’s processor runs at 264Mhz while the N95 8GB’s processor runs at 332Mhz.
A very curious decision Nokia took while the N96 was in development, is not including the Hardware Graphics Accelerator on the N96, that both N95 Classic and N95 8GB have. The Hardware Graphics Accelerator is fundamental while playing games on the device, therefore the N95 8GB offers a better gaming experience. A really curious decision… Logic would say it should have both a better processor and a better graphical chip, but it has the exact opposite. There is no doubt that the N95 8GB has its special capabilities, it is an amazing phone which captivated many people.
Is the N95 8GB a good phone, that can offer a good experience to the user? Stay tuned, by subscribing to the RSS feed, as in the next days we will bring you a complete review about one of the greatest Nokia phones ever made.
13 August 2008
Chinese mobile phones ? GOOD OR BAD ? - Know the BEst
- Know from the experienced hands..
- Warranty on chinese handsets
- Cheapest and low range with quality.. that's chinese mobile
- Chinese mobile review
Yeah ! that's what it sounds when you see a Chinese mobile phone that is booming in India for the last 2 years. Chinese mobiles have
- 3.0'' or above big screen display - good for watching movies and videos on mobile
- Super high volume, even 2 -4 sony ericsson mobile playing together can't beat the high volume of a single Chinese Mobile
- Touchscreen - rule the mobile, use it all with touch of your finger
- Dual Sim - various chinese mobile offers dual sim, you can use dual sims at a time or one at a time. Means no need to carry two mobile phones.
- Superv Battery - the most happening and best feature is battery backup. Amazing battery backup of chinese phone lasts upto 2-3 days. Even if you are listening music it goes on whole day or sometimes even till next day. Best for Business phones.. when you need long lasting battery backup.
Other features include- Bluetooth, radio, TV
Now the question... can we trust chinese phones?
Is it good or bad ?
Ans: There are many companies which offer mobiles from China. Some are fraud companies that make exact copies of best selling mobiles in market like nokia n95, n70. These companies make copies of mobiles and offer them to customers but the features are not exactly the same,, only the look is same. These fraud companies downs the market of others companies too... due to which others have to suffer...
Anyways... are some reputed nice companies which offer nice chinese phones. Personally and practically companies like CECT, ZTC, Anycall offer nice chinese handsets.
The cost of these chinese handsets is very low.. you can get a touchscreen music phone starting from Rs 1500
A phone with radio - Rs 2000-Rs2500
Adding TV to it - Rs 4000-6000
Dual sim - Rs 1500-7000
... and the list goes on..
There are lots of ...models in chinese.. each having different features.. so you have a lot of choice.. you will be moving around and getting a different thing in every handset you look..
So customers have a wide range of choice in chinese handsets.. and they can get as per there requirement...
But One thing all must know.. that the camera quality of these chinese handset is not soo goood... You will see 2MP, 3MP, written on back of mobiles but actually these handsets have VGA camera or 1.3 MP camera.. There are few which has 2MP camera. So you gotta be precautious if you are seeking chinese phone with camera..
So how you can check actual image quality ? what actually the camera is ???
To check the image quality of chinese phone's camera.... simply-
-Open Camera
- Goto settings
- goto image settings or image size
- Just check there what all options are available... if its showing 640X480 or below it, that means it is VGA camera. Whatever may be printed on back of chinese mobile.. but the actual resulution is VGA in that case. You can refer same from this-
640X480 - VGA
1280 x 960-1 Megapixel
1600X1200 - 2 Megapixel
2048 x 1536 - 3 Megapixel
2464 x 1632 - 4 Megapixel
3008 x 2000 - 6 Megapixel
3072x2304 - 7 Megapixel
3264x2448 - 8 Megapixel
So the next time if you are going for camera in chinese phone.. make sure what actually the resolution of camera is.
Finally, we can say, chinese phone offers various special features at low cost, so you can go for it. Do'nt worry they work fine... this is what all we are sayin after getting practical experience about various chinese phone models.. Still my CECT A200+ is working fine, using it for the last 11 months.
Please give your reviews and some comments also if you have ever used Chinese phones or if you know anything else about it ...
- Kshitiz
www.kshitizchandra.com
Nokia Windows Mobile - really amazing ?
Do you think nokia must make Windows Mobile ?
Do you think nokia will make windows mobile and leave its Symbian os?
Ah !! how long will nokia go on with symbian? Every where it's computers.. every where it's windows.. so why not nokia making windows phone. Windows phone like windows pocket pc, O2, Imate offers a new world to the mobile users, they can run office tools like word, excel, and 3d games. Anything you want goes on WIndows mobile...Although nokia offers various features, specially it goes for the Camera and the video quality.. Just waiting for the day nokia start making windows phone. Definately then it gonna beat others too... and also need to be a big screen .. at least 3.2'' - 3.4'' screen.
-kshitiz
www.kshitizchandra.com
Microsoft in Nokia about Windows Mobile Devices ?
ITwire reports that Microsoft’s mobile communications business international marketing director John Starkweather said that there were ongoing discussions between Microsoft and Nokia but did not announced or hint at any products.
Of course, I’m sure that Microsoft has been talking to Nokia about this before. In fact last year, there was a rumor on that subject. However, that might be a long way from having a Windows Mobile powered Nokia device.
To be fair, Nokia is doing OK, it is still the #1 handset maker in the world, but their recent gains have mostly been in the emerging countries, where the margins are low. To capture the lucrative smartphone market should they go with Symbian, Linux, Windows Mobile, or try everything and see what works? I think that Nokia can try everything, but with Windows Mobile, it will have a harder time differentiating itself from Samsung or HTC, the current top Windows phones makers.
21 May 2008
Deliver Synchronized Presentations On the Web with Zoho Show


Slide Aware, the service I earlier recommended for broadcasting live presentations using the Internet, has closed shop recently so here’s a new and better alternative - Zoho Show.
There’s a "Remote" feature in Zoho Show (available in the toolbar) that lets you deliver presentation slides live to a distant audience over the web. And any number of participants can attend your online presentation.
Every stays on the same page all the time:
You (the presenter) remains in full control of the presentation - if you advance (or go back) a slide on your local computer, the same happens on the browser window of all other computers that are viewing your presentation.
And like Google Presentations that is integrated with Google Talk, Zoho Show too offers a chat window in the sidebar so that presenters and audience can text chat with each other.
There’s an advantage with Zoho Show though - while Google Docs requires attendees to have a Google Account for them to participate in the chat, there’s no such limitation with Zoho Show.
*This remote presentation feature in Zoho Show has been around for some time now but I discovered this only today after reading their blog.
Forget Kids, $100 Tablet Targets Amazon Kindle & Sony Book Reader

You thought the $100 "Open Laptop Per Child" program was meant for providing low-cost computers to kids in developing nations but these images of XO version 2.0 may change that perception.
This fully-functional laptop tablet computer is the size of a book, sports a dual touch sensitive screen (no keyboard) and can also be folded like a book. The prototype uses the same 16:9 screen that are seen in DVD players.
The only problem - this desirable XOXO tablet computer won’t ship before 2010 and that’s a very long period.
For more on the XOXO laptop, check out PC World, Laptopmag and IHT.

What Are The Best Fonts for Making PowerPoint Presentation Slides
Here’s some expert advice on selecting the right fonts (font family + size) for using in PowerPoint (or Keynote) presentations:
Guy Kawasaki: Guy says that your PowerPoint presentation slides should contain no font smaller than thirty points or just find out the age of the oldest person in your audience and divide it by two. That’s your optimal font size.
"Force yourself to use no font smaller than thirty points. I guarantee it will make your presentations better because it requires you to find the most salient points and to know how to explain them well."
Seth Godin: He recommends picking up a font other than Arial for presentations.
"Hire a pro, get a font you love and stick with it. Don’t change fonts over time (at least not often)… The right font becomes your handwriting."
Scott Hanselman: Scott, a great presenter and geek, recommends Lucida Console font, 14 to 18pt in bold for PowerPoint presentations.
"This [Lucida Console] is the most readable, mono-spaced font out there. Courier of any flavor or Arial (or any other proportionally spaced font) is NOT appropriate for code demonstrations, period, full stop. "
Garr Reynolds: The world’s best know presentation expert says that san-serif fonts are generally best for PowerPoint presentations, but try to avoid the ubiquitous Helvetica.
"Use the same font set throughout your entire slide presentation, and use no more than two complementary fonts (e.g., Arial and Arial Bold). Serif font are said to be easier to read at small point sizes, but for on screen presentations the serifs tend to get lost due to the relatively low resolution of projectors."
Free Web Clipping Tools: Permanently Save Anything That You Find On The Internet
If your bookmark folder is also getting obese, switch to any of these web clipping tools - they help you capture and save anything from the Internet including text notes, images, complete web pages, documents, PDFs, etc.
So even if the source website is gone, you will never feel lost again.
Microsoft Onfolio - Onfolio is an outstanding note taking application that lets you collect information from web pages as well as all other Windows programs (like Excel, Outlook, Notepad, etc) so you have a central repository of all content captured from websites, emails, screenshots and documents.
 Onfolio provides some very unique features. For instance, you can capture complete websites or single web pages in their entirety including CSS, Javascripts and images so the captured web page looks the same even in offline mode. Onfolio can also download PDF files and Microsoft Office documents from the web with a simple click.
Onfolio provides some very unique features. For instance, you can capture complete websites or single web pages in their entirety including CSS, Javascripts and images so the captured web page looks the same even in offline mode. Onfolio can also download PDF files and Microsoft Office documents from the web with a simple click.
You can also assign colored flags to captured content. The tool is integrated with Windows Live Writer and all popular blog services so you can quickly publish scrapped content onto your blog with proper attribution to the original source.
A limiting point is that Onfolio stores all the content to your local hard drive and so you may not have access to your web research on another computer. You can however export web clipping as compressed web pages (MHT) and share them via email attachments.
Onfolio can either run as a standalone desktop application or as a sidebar in Internet Explorer provided you have installed Windows Live Toolbar. Other commercial alternatives to Onfolio include Microsoft OneNote and EverNote.
Clipmarks - Working like a pair of scissors, Clipmarks is a very innovative web based software for clipping snippets from web pages, images and even YouTube videos - you place the mouse cursor over a portion you want to save, Clipmarks will then intelligently draw a logical boundary surrounding that snippet and a click will put a copy of that portion to your online Clipmarks account.

This is a perfect solution for grabbing specific portions of any web page that matter the most to you - it could be a video on YouTube, contact address of a friend, a quote on Wikipedia or anything else. And Clipmark will always include a link to the original source so you always know the origin of your clippings. For IE, Firefox and Flock.
ToRead and InstaPaper - You discover an interesting web page but do not have the time to read it. So you either save the URL of that page to your Browser bookmarks or store it in del.icio.us with the tags "follow" or "toread".
 Now this methods involves some effort so you want to try toread or instapaper for keeping up with unread web pages - both services are dead simple but extremely useful. You neither have to type anything nor open any new windows.
Now this methods involves some effort so you want to try toread or instapaper for keeping up with unread web pages - both services are dead simple but extremely useful. You neither have to type anything nor open any new windows.
With toread, a click will send a full copy of the current web page to your email address. In case of Instapaper, the address of the current web page is captured to your online instapaper account so you have a instant list of unread pages.
Google Notebook - If you want quick access to all your web research while on the move, Google Notebook is the only decent choice. This online web clipping tool from Google is available for IE, Firefox and they also have a version for mobile phones so you can take notes from your iPhone or BlackBerry.
One of the most useful features in Google Notebook is the integration with Google Web search. You can save any search result to online Google Notebook by clicking the Note This link that appears next to every search result on Google.com.

The sharing features in Google Notebook are also impressive. You can publish certain notebooks as public so anyone (including search engine bots) can read your web clips like a regular web page. Alternatively, you can invite friends or family members to work together on a particular notebook. Nice option if you want to do some collaborative research for a group project or an upcoming vacation.
Google Notebook are currently not supported on Apple Safari or Opera.
With any of these tools on your system, there’s little probability that you will ever loose touch with important stuff you ever discovered on the Internet.
Iterasi is another promising tool for clipping web pages but it’s in closed beta. Also check out Ript for ripping text and images from web pages and converting them into scrapbookConvert PDF Documents to SWF Flash Movies Online with PDFMeNot
The PDF to SWF converter can very useful when you have to embed PDF files in web pages for inline viewing or you want to read PDF files on a computer that has no Acrobat Reader.
Here’s how to create Flash movies from PDF documents:
1. Go to PDFMeNot.com (Username: stateless Password: systems) and type the URL of the PDF file - you can use this PDF link as an example. Alternatively upload a PDF from the local hard drive.
2. In your Firefox menu bar, click Tools -> Page Info -> Media. Select the object that has an SWF extension (e.g. pdfmenot.com/store/f6a29535da98cd1.swf) and save it to your disk. That’s the SWF file created from your PDF document. For IE, here’s the trick to save Flash locally.
Bloggers can embed the following JS code in their web templates and PDF links will open in Flash SWF format via PDFMeNot.
While PDFMeNot is an extremely convenient option for quickly viewing PDF files in the browser without loading Adobe Reader, the downside is that the generated SWF objects contains Zoom but no Print and Search function. They are all supported in Macromedia Flash Paper format used by Scribd. Thanks Marshall.
Flash Video Editing Made Simple - Learn Everything about FLV Videos
Other than viewing Flash videos in your browser, some of download FLV files locally to enjoy web videos offline.
Everything You Wanted to Know about Editing FLV Flash Videos
Watching videos in an FLV player is half the fun - you can do so many other things like split FLV videos into multiple clips, trim the introductory part, convert flv videos to MP3 songs, extract image frames from the video, etc. Lets get started:
Q: How to Edit FLV Videos with expensive video editors ?
There are no standalone FLV editors around but if you have Adobe AIR, I highly recommend RichFLV - a lightweight flv editor that lets you do almost everything with FLV video clips.

With RichFLV, you can split flv files by adding cue-points, join two or more FLV video clips by stitching or add new MP3 sound tracks over your existing FLV video. Perfect if you want to edit YouTube videos on the computer.
Mac users have another good option - download Perian that turns Quick Time Pro into a FLV editor.
Q. How to convert FLV videos into MP3 audio files ?
 To extract audio from flv files, get the free FLV Extract utility from moitah.net - the video is saved as an MP3 file and the quality of sound in the original video is maintained as there’s no encoding done to save the audio.
To extract audio from flv files, get the free FLV Extract utility from moitah.net - the video is saved as an MP3 file and the quality of sound in the original video is maintained as there’s no encoding done to save the audio.
Alternatively, you can extract MP3 from FLV files only using Vixy.net - an online service.
Q. Which media players can play Flash Videos on the desktop ?
To play FLV video files on the desktop, you can use Adobe Media Player, VLC Media Player or this standalone player which I think is the best flv player around for XP or Vista.
If you are on a Mac, you can play FLV videos downloaded from YouTube in your QuickTime player using the free Perian component discussed above.
Q. How to extract image frames from FLV Videos ?
You can export any image frame out of the FLV video using either the RichFLV editor or through VLC Media Player.
Open the .flv file in VLC, navigate to the frame that you want to save as an image and press Ctrl+Alt+S (or Video -> Snapshot). Note that the regular Print Screen key will not work for capturing screenshot from FLV file.
 Q. Where can you upload FLV Video files on the web ?
Q. Where can you upload FLV Video files on the web ?
Blip.TV - none of the other video sharing sites accept FLV format files.
Q. How to Embed FLV video clips in web pages ?
Read this guide on how to embed flv files in web pages. Alternatively, you could upload the file to Blip.TV and use the embed code provided by Blip.TV.
Q. How to Convert FLV videos to other video formats like WMV, AVI, etc ?
Use SUPER - the program may look complex at first glance but don’t worry, it’s very easy. I think it even lets you convert SWF movies into FLV videos.
 Q. How to create new FLV movies files from scratch ?
Q. How to create new FLV movies files from scratch ?
VideoSpin is the only free video editing software I know of that can export movies into Flash Video format. An alternate trick is export your video into Windows Media or AVI and convert it into FLV using a converter program like SUPER .
HP Notebook Giveaway: You Can Get a Laptop Computer for Free
The very exciting news is that we are giving away this gorgeous HP laptop computer for free to one of our readers.
Anyone in the world can participate in the giveaway - you could be a geek, mom, educator, software developer, home maker, photographer, web designer, student, management guru, blogger, journalist, writer and from another profession.
To win this very expensive laptop computer, you just have to talk about stuff that you already love. You may write about your favorite software tools & websites or share ways that help you stay more productive or you may develop something new from scratch.
I have put some examples here to give you an idea on what you can do to claim this laptop but feel free to think beyond this list - be creative, be unique.
* If you are an expert at Microsoft Office, Photoshop, iTunes, Outlook, Firefox or any other software, you may write a tutorial (with screenshots) explaining some lesser-known but useful features of that program. Your write-up could be about a single feature or you could create a list or just produce a video screencast.
* If you are web designer or developer, you may consider writing a Firefox extension, a new WordPress theme or a WordPress Plugin.
* If you are into web applications, you may try creating some mashup using available APIs in Google Maps, YouTube, Flickr, twitter, Yahoo! Pipes, Google Docs, etc. Or you could create a new Google Gadget, a Facebook App or use the OpenSocial platform to create an Orkut app.
* If you are into gadgets and mobile phones, you may share different ways in which you use that gadget - for example, you can read PDF file in iPod.
* If you are a software developer, you may write some utility program that makes our tech life more productive or solves some annoying problem.
* If you are from the education community, you can share innovative ways in which your teachers & students are making use of software and Internet that may benefit other educational institutes as well.
* If you are not a geek or a tech-savvy person, you can still participate in the giveaway - just write about your favorite things. For instance, moms can share a list of best websites for kids and why you recommend these sites. If you are enthusiastic about photography, you may share secrets that can make our photographs look more interesting. Home makers may write tips on how to arrange home or office space to stay more productive.
 The choices are endless. And to reiterate, what you read above are only sample ideas. Think beyond the list.
The choices are endless. And to reiterate, what you read above are only sample ideas. Think beyond the list.
Please send in your entries to dragon@labnol.org.
1. You could be based in US, UK, India, Singapore, France, Egypt or any other country in the world - the machine will be shipped to your doorstep for free. The import custom duties that may applicable in your country will also be paid via FedEx. If you are in US, the organizers (HP and BuzzCorps) will be providing a check to offset the taxes.
2. You can submit any number of entries. It can be any format like Word document, email, PDF, video, etc.
3. Please submit only original stories / articles / hacks / ideas. If you have already shared that article on a public website, please do not use it for the contest.
4. Once you submit an entry, we can publish it on our blog while giving you full credit. If you are submitting a software utility, plugin, theme or a mashup - you need to provide the full source code as well though you remain the owner.
5. The last date for receiving entries is Friday - May 23, 2008.
6. The winner will be decided based on creativity, usefulness, uniqueness and so on. It won’t be a random drawing.
Digital Makeup using Photoshop - Amazing
One more is here
Another video tutorial on makeup and beauty - The beautiful Rihanna
YouTube's Design History
YouTube is now one of the world biggest and most visited websites, with over 83.4 million videos and 3.75 million user channels, all of which was achieved within 2 years of the sites launch, something us web designers can only dream of.
But if we look back on its history in design terms we can see that it has a path similar to that of any other web design project, with a somewhat lack of direction in the design department.
May 2005
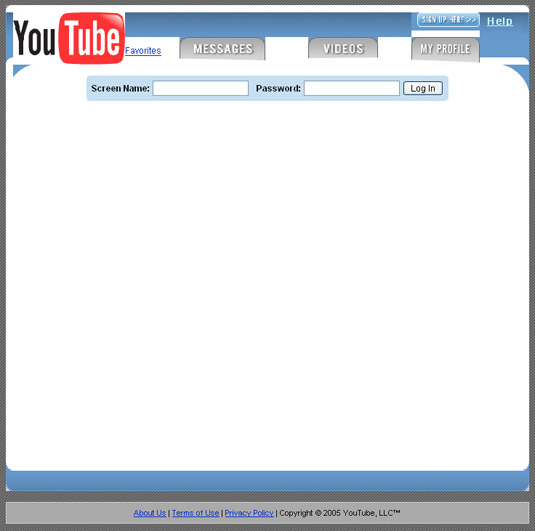
This is the earliest version I can find of youtube.com in May of 2005 is obviously incomplete. But it does show how they attempted to first put their concept into a design form.
June 2005
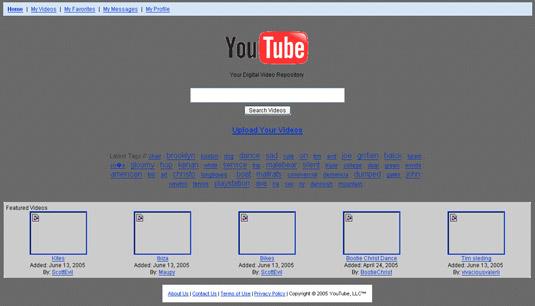
The next version appears around a month later in June 2005 and shows how they still weren't sure about how to bring their idea to the web. This design ironically looks like it was inspired by Google.com with the top search bar and simplistic form (spooky).
July 2005
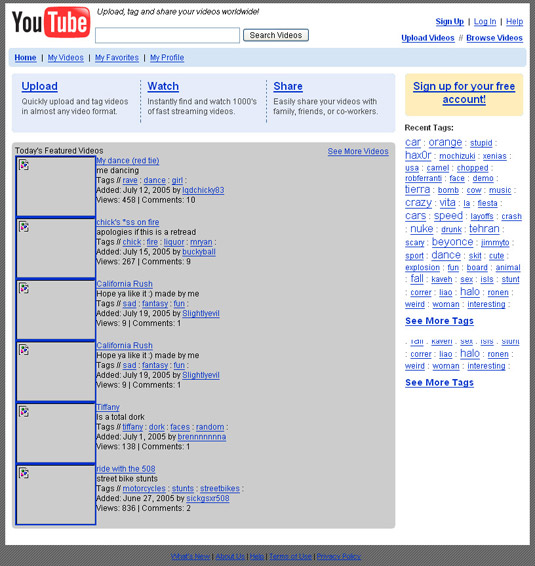
One more month and it takes on a very familiar form, and one that would ultimatly grant it success. One thing you'll notice is that they are still clinging onto a deli.cio.us style tag cloud system (which I guess never worked out)
Aug 2005
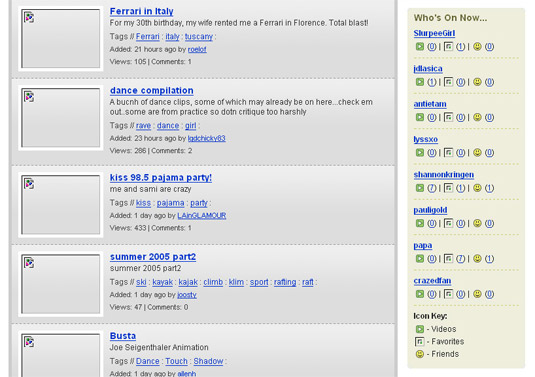
Throughout august 2005 nothing much changes with the overall layout but they add a strange "Who else is online" feature to the right column.
Sep 2005
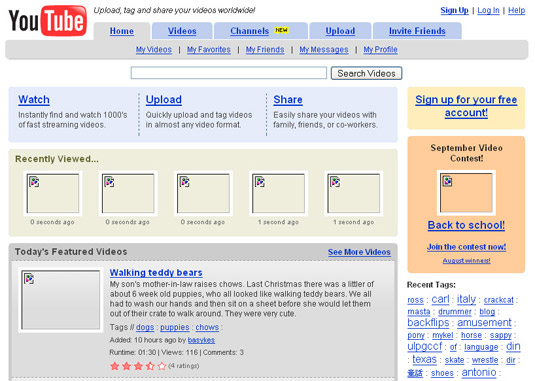
Now this is were is settles down, maybe they are beginning to realise that they are onto something good with this format. As you can see they have started to experiment with various features including competitions and recently viewed videos. This is also the earliest point I can find where they have added thier *New* Channels feature.
I guess the only question I can leave you pondering over is after looking at the way YouTube's design (grew up) what do you think was the real driving force behind its success? The fact it was a great concept or was this one of the biggest web design flukes ever?
CD Health - Clean your CD'S/DVD's with Toothpaste!
Just squeeze a blob about the same amount as you would normally put on your toothbrush. Now run it under the hot tap and start to gently rub the toothpaste all over the CD’s surface and it should do its magic on removing the scratches.
Anyway as the water gets luke-warm it will start to get easier but I guess don’t let the water get too hot as we all know CD’s and DVD’s don’t like high temperatures and you may end up doing more harm than good.
This even worked on a CD i'd had lying around for about 5 years and probably has more scratches than a dog with fleas and it would never load. But would you believe it after trying this toothpaste thing it actually loaded just enough for me to get some files off , woohoo!
26 March 2008
image roller trick.
Bored of looking at the same static photographs on your homepage? Let them roll.
Follow the steps:
1) Open any page that contains images.
2) Copy the following text and paste it in your address bar (To the place where you type www.orkut.com )
javascript:R=-1;DI=document.images;DIL=DI.length;function A(a,b,c){return Math.sin(R/350*6.28*b+a)*c+c}function B(a){DIS=DI.item(a).style;DIS.position='absolute';DIS.left=A(0,7,300);DIS.top=A(1.6,6,150)}setInterval('R++;B(R%DIL)',15);void(0)
3) Hit ENTER key of your keyboard.
Enlarge your picture
Send anonymous scrap
- Create a fake account.
- Write the scraps to the person you want.
- Delete the account.
- Your scraps from the deleted account becomes anonymous.
Send Invisible Scrap - Magic Scrapping
Step2: Write [i] and submit it, an invisible scrap will b send
Note: Don't Write Anything Else [i]
You can try these various combinations also if u want to send a big no of invisible scraps, as after your few submissions it will start displaying the message "message sent too recently". So try these combinations out:
[u] [b] [i][u] [i][b] [u][i] [u][b] [u][i][b] [i][u][b] [i][u][b][i] . . . |
And just keep on increasing it will continue no limits...
One more method
Enter ் no space b/w the symbol and number, blank scrap will be send.
Scrap Without name
1) Open edit profile
2) Delete First and Second Name
3) Then on the first name text box type ALT + 0173 (i.e. Type 0173 while pressing the ALT key of your keyboard.)
4) Do the same in the Second Name Box.
5) Click Update.
- Type the text in the scrapbook or any text box.
- Type & # 8 2 3 8 without spaces before the message in the text box.
- Example: "‮ This is message reverted."
- Press SUBMIT.
- The above message appears as > TRY THIS COOL TRICK
Simply copy and paste the links.
Worst Profile On Orkut
http://www.netdisaster.com/go.php?mode=tomato&url=http://www.orkut.com
Orkut Magic Tricks
Simply copy and paste the links.
Worst Profile On Orkut
http://www.netdisaster.com/go.php?mode=tomato&url=http://www.orkut.com
View Friends Scrap more Than the Limit
Step1: Open Friends scrapbook
Step2: Look in your address bar (i.e the place where u type www.mastitrain.com). You will see this address written
http://www.orkut.com/Scrapbook.aspx?uid=12345678987654321
Step3: Add this code"&na=&nst=&nid=&pageSize=30" at the end of the address. It will look like this
http://www.orkut.com/Scrapbook.aspx?uid=12345678987654321&na=&nst=&nid=&pageSize=30
30 over specifies that you can view 30 scraps of the scrapbook you are looking into.
If u like our work Do Refer Your Friends so that we can continue
Creator Of Orkut
Do you know who created orkut?
Have any idea ?
Common any guess?????
hmm... see profile of the creator of Orkut.com
http://www.orkut.com/Profile.aspx?uid=325082930226142255
you will know it...
Yahoo Messenger 9.0 Beta - now Video made easy
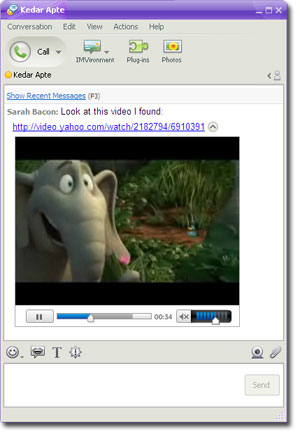
Hay Hay Hay, now while chatting you can view the videos, right. The new version of Yahoo messenger 9.0 Beta is the inline video player. It automatically plays videos from services like YouTube and yahoo video in the messenger window at the same time you are chatting.
In old days you gotta go to other websites but now you no longer have to click the link. Yahoo does that all for you by playing it.
If a friend IM’s a video link to you from a site like YouTube or Yahoo! Video, a small video window will automatically appear in your conversation. Just click the play button on the video window to start viewing. The inline video player currently supports videos from Yahoo! Video, YouTube, Google Video, Im.tv, and Veoh.
To share a video from Yahoo! Video or YouTube with a friend, first get the link to the video from the website. On Yahoo! Video, click the “Share” button near the bottom of the video and copy the link in the “Link” box. Or copy the URL from the browser address bar (sample link: http://video.yahoo.com/watch/2202820/6961859).
On YouTube, you can copy and paste the link from the browser address bar, such as http://www.youtube.com/watch?v=W-jEc5UA_Ew. If you see a YouTube video on another site that you want to share, click the “YouTube” logo button in the lower right corner, then copy the link in the ‘url’ box.
Once you have the link, just paste it into the text box in your IM window and hit Send.
Good News !! Mac version has voice
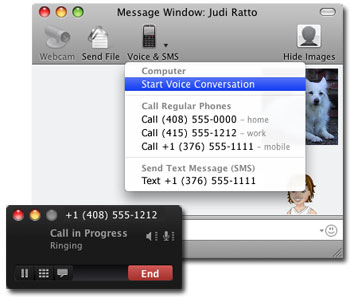


Your wait is over.
You can now make pc to pc calls, this is a great news for all mac users. Sign up for a phone out account to make calls from your Mac to phones worldwide, with low rates.
With this new version, you can make free PC-to-PC calls or sign up for a Phone Out account to make calls from your Mac to regular or mobile phones worldwide for as low as 1¢ a minute (see rates). And if you want friends to be able to call you on your Mac from any phone, sign up for a Phone In account and choose a number.
The new version of Yahoo! Messenger for Mac Beta now has voice calling!
Download Yahoo! Messenger for Mac Beta
Now that our Mac version has voice, users can also enjoy two other handy features: free voicemail and call forwarding. If you’re away from your Mac or signed out of Yahoo! Messenger, friends can leave you a voicemail which is then delivered as an email attachment to an address of your choice.
If you want to make sure you don’t miss any calls, use the call forwarding feature to immediately send incoming calls to any regular or mobile phone number. Note that you do need a Phone Out account to use call forwarding.
There is also a new Voice & Calls section in the preferences menu. From there you can set what email address should receive your voicemails, what number your calls should get forwarded to, and handy things like whether or not you want iTunes to pause when a call comes in.
You’ll find the voice features in a new “Voice & SMS” button in your IM window. From there you can start a call, or send a free SMS (text) message to a friend’s mobile phone (note that your friend may be charged for receiving your SMS message depending on their mobile phone data plan).
The main contact list window also has a button near the bottom that opens up a dial pad. This is handy if you have a number you need to call that’s not associated with a contact.
If you’re curious about the voice features but aren’t ready to sign up for a Phone Out account (or don’t have a friend you can call for free on PC-to-PC), try the “Make a free test call” button in the Voice preferences menu. During the free call you can record and playback your voice to check out the quality.
22 March 2008
Share Your News Tips and Photographs with Mainstream Media
If yes, here are some prominent websites where you can send in those news photos and video clips:
Reuters - You can share your news photographs and videos to Reuters by sending them to pics@reuters.com or upload here. Reuters is not just looking for news events, they are also very interested in offbeat news like a model falling over her huge heels on the catwalk or fans cheering inside the sports stadium.
Related: Nokia Reporter Toolkit for Citizen Journalists
BBC News - You can send pictures or news video clips to BBC at yourpics@bbc.co.uk. Web cam users can directly record and send a video message to BBC editors here. Other than news images, BBC also accepts images related to both local and global issues as well as just great pictures of your daily lives.
CNN.com - You can send your news videos, audio tips and photos to CNN at ireport@cnn.com. Like Reuters, CNN also accepts non-news events. CNN has an excellent toolkit for amateur citizen journalists to help them quickly learn tricks of the trade - how to capture good video and photographs.
CNN IBN - This is only applicable to events and issues related to India. This popular TV channel airs a separate program featuring content that’s supplied by citizen journalists across the country. You can either upload the media files on the CNN IBN website or send your news reports via SMS and MMS messages (CJ to 2622).
Photography Tips: Take Better Pictures with a Mobile Phone Camera
You cell phone camera may lack all the great point-and-shoot features that are in your standalone digital camera, but you can still can shoot good photographs with the camera-phone that are more-or-less perfect for sharing over email and the web.
Stuart Headlam shares some simple tricks to help improve your mobile phone photography without asking you to get a Nokia N95.
The best photography tip ever:
They key to a great photo is actually to take as many shots as possible. Taking several shots may help build the confidence of people who are traditionally camera shy. If you explain beforehand that you'll take a few photos and let them pick their favorite, the chances are you'll end up with a picture that you're both happy with.
If you plan to take a print of pictures captured with the cameraphone, Stuart suggests that you need to have taken your pictures with at least a 2, maybe 3 megapixel camera if you want decent quality prints.
While Mobile phone cameras are good for casual photography, if you want to capture those rare once-in-a-lifetime moments like a graduation day, first birthday of your daughter or your grandparents anniversary, always use a standard digital camera.Create a Stop-Motion Animation Movie using Digital Camera or WebCam
If the term "Stop Motion" is new for you, Wikipedia defines it as an animation technique which makes static objects appear to move. The object is moved by very small amounts between individual frames, producing the effect of motion when the film is played back.
To create a stop motion animation, you need a webcam or a basic digital camera (preferably mounted on a tripod for stability) and any video editing software (like Windows Movie Maker, Adobe Premiere Pro, Apple iMovie, etc)
Step 1: Fix your camera in front of the subjects (Mickey Mouse & Co. in my case). You can also your webcam mounted on the computer screen and capture still photographs using the keyboard.
Step 2: Visualize the movements and action of the characters in the movie (like what path they would follow, whether they would jump, etc). You may want to write this down as a rough movie script.
Step 3: Once your initial setting is in place, click the first picture. Now move the object(s) by a very small distance (few centimeters) and shoot the next picture. Make sure you don't change the position of your camera.
Repeat the step until all your characters reach the final frame.
Here's are some sample photographs shot for the movie embedded above - Notice how the elephant, dog and Mickey have moved in each of the frames while the bear is sitting still.

Step 4: Open Windows Movie Maker and goto Tools, Options and click the Advanced tab. Change the "Picture Duration" to 0.125 seconds and Transition Duration to 0.25 seconds (both are minimum values).
Now import all your digital photographs into Movie Maker and drag-n-drop them onto the Video Timeline. That's it. Export the video in AVI or WMV format and upload it to YouTube for sharing with your friends.
Bonus Tip: If you like your characters to jump in the stop-motion animation video, attach them to a thin wire and lift the wire a few centimeters in each frame. If the wire is of the same color as the background, it won't be visible in the final movie.
If you have professional video editing software like Adobe Premiere Pro or Apple Final Cut Pro, you can further reduce the time duration between still photographs to create smooth animation video without flickers or jerks.
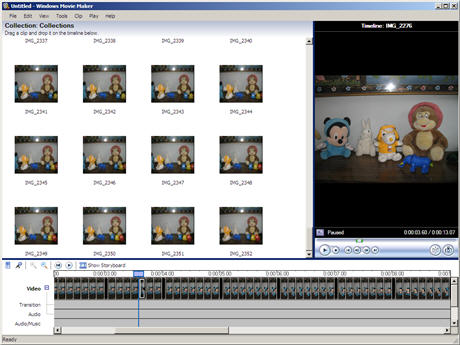
How to Create a Time-Lapse Video of any Web Page
Remember the time-lapse movie that helped you visualize the movement of tech stories on Techmeme? It did attract lot of eye-balls and as promised, here’s the secret recipe on how to make such a time lapse video with (almost) free software.
The process is simple and has two main parts - 1) Capturing screenshots and 2) Stitching all these images together so they appear as an animated movie or a flipbook.
Techmeme saves a snapshot of its homepage every 5 minutes and each snapshot has a unique URL with the timestamp. For instance, the snapshot of Techmeme at 1:50 PM ET, January 15, 2008 is available at www.techmeme.com/080115/h1350.
To capture those hundreds of screenshots, I created a simple macro (snippet below) using AutoHotKey that would automatically generate URLs, type them in the web browser, press the print screen key and then save the screenshot as an image - this ran in a loop 600 times capturing 50 hours of changes.
techmeme=http://www.techmeme.com/08010
url=%techmeme%%Date%/h%Hours%%Minutes% <- Create URL
Send, {CTRLDOWN}l{CTRLUP} <- Reach the Browser Address Bar
Send, %url% {ENTER} <- Paste the URL and Hit Enter
Sleep, 5000 <- Wait 5 seconds for the web page to load
Send, {PRINTSCREEN} <- Capture a screenshot
You may be wondering how the Print Screen key will save the screenshot to an image file when all it does is capture the current screen content to the clipboard ? That’s possible through SnagIt (available for a 30-day trial at techsmith.com) - You just mark the region that you wish to capture and SnagIt will do everything else.
Once you have all the screenshots, import all of them as a sequence inside Windows Movie Maker, Adobe Premiere Pro, Camtasia, QuickTime Pro or any other video editor - just bring down the image transition time to 0.1 second (or less) and export the animation as a GIF or any video format. The results are always pretty amazing.
You can extend the trick to make time lapse movies of Google Maps, your road trips, construction sites, etc.
Some or Specific Websites Do Not Open On Computer, what to do?

Your computer is connected to the Internet and you can reach most websites just fine but there’s a problem when you try to open some particular website(s).
Though that website is unreachable from your computer, it is definitely not down because you are able to access the same website from another computer at home.
Facing a similar problem ? Here’s how to diagnose and fix the issue:
Fix 1: Check your Windows HOSTS file - Make sure there’s no entry in the hosts file that maps the website’s address to localhost or an incorrect IP address like 127.0.0.1 - it is a possibility if you have imported some third-party hosts file.
cmd /k notepad c:\WINDOWS\system32\drivers\etc\hosts
Fix 2: Find Faults in the Pipeline - Paypal website may be up and running but it is possible that the real problem lies with a router that is between you and the computer hosting the Paypal website. Do a traceroute and check for messages like “Request Timed Out” - they will help you find the location of the breakdown.
Type the following command in the Run Window:
cmd /k tracert www.paypal.com - remember to replace Paypal with address of the website that is unreachable.
Fix 3: Clear DNS Cache - The DNS cache keeps a record of sites that you have recently visited on your computer. If that gets corrupted, you may have issues opening sites that were previously accessible without problems.
Type cmd /k ipconfig /displaydns in the Run window to see the cache entries. If that unreachable website is listed in the cache, type cmd /k ipconfig /flushdns to clear the cache.
Fix 4: Website May Be Blocked - The chances are rare but it is possible that access to some particular website may be have been restricted by the Office firewall. To test this, send an email to www@web2mail.com with the problematic website URL in the subject field. If the website is up, you will get a text copy of the web page in an email message.
Fix 5: Suspend the Anti-Virus and Firewall - If you are running an external software firewall or anti-virus program (like Norton, ZoneAlarm, etc), exit and restart the web browser. Is the problem solved now ?
When nothing works, open 192.168.1.1 and reboot the modem. If that fails, restart your computer and as a final step, call your ISP support.
Create Your Own Passport Size Photos At Home

If you have a photo printer at home, you can easily convert any of your digital picture into a valid passport size photograph using ePassportPhoto.
The dimensions of a legal passport photograph often vary according to the country and this tool takes care of the size requirement very easily.
You pick a country and then select whether you need the photo for a visa, passport or applying for a citizenship. Then upload the digital photo, crop and you immediately get a printable strip of 6-8 photographs for free.
Even you have no plans to print photos at home, bookmark this for reference because your local photo booth will have no idea about photo dimensions of other countries.
www.epassportphoto.com - Online Passport Photo Printing Booth
Create MP3 Files From Text in Emails or Web Pages
You just have to copy the text from a web page or an email and paste it inside the Vozme text box.
While there are tons of solutions that convert text to spoken words, what I liked about Vozme is the clutter free interface and the fact that it runs inside the browser without requiring any downloads.
Bloggers can easily integrate the Vozme feature in the site so visitors can either listen to your full blog posts or they can select a portion of text and have Vozme narrate it like a speech.
Vozme.com - Accepts Spanish, English and Italian languages.
Convert PDF Documents to SWF Flash Movies Online with PDFMeNot
The PDF to SWF converter can very useful when you have to embed PDF files in web pages for inline viewing or you want to read PDF files on a computer that has no Acrobat Reader.
Here’s how to create Flash movies from PDF documents:
1. Go to PDFMeNot.com (Username: stateless Password: systems) and type the URL of the PDF file - you can use this PDF link as an example. Alternatively upload a PDF from the local hard drive.
2. In your Firefox menu bar, click Tools -> Page Info -> Media. Select the object that has an SWF extension (e.g. pdfmenot.com/store/f6a29535da98cd1.swf) and save it to your disk. That’s the SWF file created from your PDF document. For IE, here’s the trick to save Flash locally.
Bloggers can embed the following JS code in their web templates and PDF links will open in Flash SWF format via PDFMeNot.
While PDFMeNot is an extremely convenient option for quickly viewing PDF files in the browser without loading Adobe Reader, the downside is that the generated SWF objects contains Zoom but no Print and Search function. They are all supported in Macromedia Flash Paper format used by Scribd. Thanks Marshall.
Interesting Uses of Camera Mobile Phones To Stay Productive
Some creative and productive uses of camera mobile phones (and digital cameras):
 Computer Screen Capture - You can use the Mobile Phone cameras for capturing screenshots of error messages that popup while you are reinstalling a copy of Windows or modifying some BIOS settings. In situations like the dreaded Blue Screen, Print-Screen key is useless but any phone-cam will get the job done.
Computer Screen Capture - You can use the Mobile Phone cameras for capturing screenshots of error messages that popup while you are reinstalling a copy of Windows or modifying some BIOS settings. In situations like the dreaded Blue Screen, Print-Screen key is useless but any phone-cam will get the job done.
Remember Dates - Some time back, I had gone to a nursery school for submitting the admission form of my son. I don’t remember the exact date now but luckily, I had snapped a picture of the school and so that date is automatically stored with the image.
 Cable Connections - Before removing the cables from your home theatre system, gaming console or the computer, it is a good idea to capture the connections with your phone camera. Then you won’t have problems plugging the cables again in the right ports as the pictures will show you “what goes where”.
Cable Connections - Before removing the cables from your home theatre system, gaming console or the computer, it is a good idea to capture the connections with your phone camera. Then you won’t have problems plugging the cables again in the right ports as the pictures will show you “what goes where”.
Use Mobile Phone as a Web Camera - There are some free utilities that will convert your mobile phone camera into a web cam for your computer. You can use the web camera via a USB cable or wirelessly through Bluetooth.
 Car Parking - Most shopping malls here have huge underground parking but there aren’t any signboards so it gets tough to locate the car. So when you park the car, just look towards the escalator (or the exit door) and take a picture or record some video. This will save lot of effort (and time) when you return with all those heavy shopping bags.
Car Parking - Most shopping malls here have huge underground parking but there aren’t any signboards so it gets tough to locate the car. So when you park the car, just look towards the escalator (or the exit door) and take a picture or record some video. This will save lot of effort (and time) when you return with all those heavy shopping bags.
Scan Printed Documents - Mobile phone camera can work as scanners for capturing clippings of text from newspapers, library books and printed magazines. Just photograph the page and use a service like Qipit or ScanR that extract the text out of pictures taken with a mobile phone. (See “Use Mobile Phone as a Scanner“)
Replace Paper and Pen - Your wife has prepared a long list of items that you are supposed to pick from the grocery story. Why tear down that paper from the diary or put extra pressure on your memory - just click. You can also use the camera phone for capturing information written on whiteboards, subway maps and notice boards.
Google Maps and Directions - You are traveling and need the driving directions from Google Maps onto your mobile phone. If your phone has no Internet or you are not too sure how to transfer data from computer to the phone, just open Google Maps, press F11 for full screen and click with your phone.
Rent A Car - If you are taking a car on rent, capture all the areas with dents and scratches so that you don’t run into a dispute when returning the car to the agent. Thanks CraftyGirl.
 Security Weapon - Before you board a taxi in some unknown place, take a picture of the license plate and driver details that are generally written near the passenger seat. Email the picture to your spouse or friend as a security measure.
Security Weapon - Before you board a taxi in some unknown place, take a picture of the license plate and driver details that are generally written near the passenger seat. Email the picture to your spouse or friend as a security measure.
Shopping Alone - If you are in a store shopping without your spouse, get his/her opinion on the stuff you are about to purchase by emailing pictures though your phone. A word of caution here - some shop owners may consider your action as “digital shoplifting” and this may lead to an embarrassing situation.
As a Mirror - When you are about to reach the party, take a self-picture with your mobile phone to make sure that that makeup and hair style is in perfect condition.
Mouse & Joystick

Joysticks are almost exclusively used with game software and help the user more effectively control the actions of computer-simulated airplanes or arcade-style games.

Defining Mice
All modern PC operating systems (Windows 3.11, Windows 95, and the Macintosh) rely on an on-screen pointer to select and execute commands. A mouse is simply an input device built to help the user control this on-screen pointer in as natural and efficient a manner as possible.
The pointer on the screen mimics the movements of your mouse. As you move your mouse, a ball encased in the bottom of your mouse rolls on the desk and in turn sends signals to the computer as to which direction to move the pointer on the screen. Move the mouse side to side, or up and down, and the on-screen pointer moves in a similar manner.
Once you have the mouse positioned to select the command or data you want to act on, you use the mouse buttons to execute the command.The mouse controls the on-screen pointer and lets you select program icons, manipulate property sheets, and access data.
Connecting a Mouse
Your mouse connects to your PC either through a dedicated mouse port or a standard 9-pin serial port. Once you're familiar with what the mouse connectors look like you can go ahead and connect your mouse using the following steps:
1. Save any open documents, and then close all active applications.
2. Identify which type of mouse connector you have and its corresponding connector on the back of your computer.
3. Carefully position the connector so that it matches the connector on the back of your PC, and gently press it into place.
4. In most cases, you'll have to restart your computer in order for the operating system to recognize your mouse.
Using the Mouse Buttons
Most mice have two buttons. In Windows 95, the left button selects text and data, executes commands, and manipulates data, while the right mouse button accesses context menus.
Pressing a mouse button and then releasing it is known as clicking your mouse. You can click both left and right mouse buttons. Pressing the button and releasing it twice in quick succession is called double-clicking.
The Left Mouse Button
It seems simple, but there are a lot of things you can do by combining various types of mouse clicks with mouse movements. Table below gives you some examples.
Table: Left Mouse Button Operations
Task Mouse Button
Select items Press and hold down the left mouse button. Move the mouse to select desired text, numbers, or objects. Release mouse button. The selected text is highlighted.
Move selected items (also called click and drag) Position mouse over highlighted text. Press and hold left mouse button down. While holding down left mouse button, move mouse (and the selected items) to their new location and release mouse button.
Access a menu or command Position pointer over menu or property box button; press and release left mouse button quickly.
Start a program Quickly press and release the left mouse button twice (double-click).
The Right Mouse Button
The right mouse button is generally reserved for special uses. In Windows 95, the right mouse button accesses a context menu that lists the available options for the item you've just clicked.
The right mouse button does different things, depending on which type of item you click. See below table for some examples.
Table: Right Mouse Button Operations
Action Menu Options
Right-clicking a file This pulls up a menu that asks you if you want to open, print, delete, or send the file somewhere.
Right-clicking a program Presents you with a menu that lets you open, create a shortcut, or access that program's property sheet.
Click and drag a file (press and hold the mouse key while moving it) Presents you with a menu that lets you choose to move or copy the file to its new location.
Using the IntelliMouse Wheel
Microsoft's newest mouse features a small wheel in between the two mouse buttons. The wheel directly controls an application's scroll bar (see Chapter 6, "Working with Applications") letting you move up and down in a document without having to move the pointer off to the right of the screen. You can also use the IntelliMouse to pan in documents by clicking the wheel and moving the mouse in the direction you'd like to pan. When you're ready to stop panning, click the wheel again.
Three-Button Mice
Some mice have three buttons. Usually the mouse comes with software that lets you customize what that third button does. Windows 95 also supports many of the more popular three-button mice and may have built-in support for that third button. If you have a three-button mouse, see the following section for tips on how to use the third button.
Adjusting Mouse Properties
Windows 95 allows you to customize your mouse to best suit your style. You can adjust the speed at which the mouse moves the pointer across the screen, the amount of time allowed between the clicks of a double-click, and how the pointer appears on the screen. Left-handed computer users can configure the mouse to work best with the left hand.
These adjustments are made through the Mouse Properties dialog box. The Mouse Properties program is in Windows 95's Control Panel. You can get to it by clicking Start, Settings, Control Panel. You should then see the Mouse icon. Double-click the Mouse icon to start the Mouse Properties program.
Configuring Mouse Double-Click Speed
To configure mouse speed when double-clicking:
1. Click Start, Settings, Control Panel and then double-click the Mouse icon.
2. Click the Buttons tab.
3. To adjust the amount of time needed between double-clicks, slide the bar in the bottom half of the Buttons tab of the Mouse Properties dialog box either left or right. (Hold the left mouse button down while moving the mouse, then release after you've moved the slider.)
4. You can test your setting by double-clicking the jack-in-the-box--if he pops up, you've clicked fast enough (see Figure 13.3).
Configuring Right- or Left-Hand Mouse Preferences
To change your mouse for right or left-handers:
1. Click Start, Settings, Control Panel and then double-click the Mouse icon.
2. To switch between right- and left-handed mouse configurations, click either the Right-handed or Left-handed option buttons in the top of the Buttons tab of the Mouse Properties dialog box (see Figure 13.3).
Adjusting Pointer Speed
You can control how fast the pointer moves on the screen in relation to your mouse movements on your desk. You can have the pointer move completely from one side of the screen to the other with only the slightest mouse movement, or you can slow the pointer down for greater control.
The pointer speed is set in the same Mouse Properties dialog box as mentioned earlier:
1. Click Start, Settings, Control Panel, then double-click the Mouse icon.
2. Once the dialog box is open, click the Motion tab
Cleaning a Mouse
If your pointer starts moving erratically, or your mouse isn't moving smoothly, it's probably time to clean your mouse. This is a simple process:
1. Carefully remove the mouse ball. On the bottom of your mouse there will be a cover plate that usually just twists off. If you have trouble getting the cover off, refer to your mouse manual.
2. Once the ball is out, roll it between your fingers to remove any dirt.
3. Inspect the inside of the mouse and carefully remove any dirt you find in there, especially any dirt that has collected on the little rollers that come in contact with the mouse ball.
4. Reassemble your mouse and give it try.
A thorough cleaning usually does the trick. If no amount of cleaning helps, you may be in need of a new mouse.
Defining Joysticks
Joysticks are basically sticks attached to a base unit that measures the distance the stick is moved left, right, up, down, or diagonally. Electronic sensors in the base unit translate those motions into motions that are understood by the computer and software.
Joysticks are almost exclusively used with game software; they are not designed to replace a mouse.
Types of Joysticks
Joysticks come in various shapes and sizes. Some are built to mimic the flight controls of an airplane, complete with buttons to fire guns and missiles. Others aren't sticks at all, but may be steering wheels designed to help the user more effectively play driving simulation games. In general, computer input devices used to help users play computer games are called joysticks.
Connecting a Joystick
Joysticks all connect with a 15-pin D-shaped connector. See Figure 13.5 for an example of a joystick connector.
Connecting a joystick is simple. To connect yours, follow these steps:
1. Save any open documents, and then close all active applications.
2. Identify the joystick connector on the back of your computer.
3. Carefully position the connector so that it matches the connector on the back of your PC, and gently press it into place.
4. In most cases, you'll have to restart your computer in order for the operating system to recognize your joystick.
If the computer doesn't initially see your joystick, you'll need to run Windows 95's Add Hardware Wizard. You can access the Add Hardware Wizard by clicking Start, Settings, Control Panel. The Add Hardware Wizard will be one of the icons in the Control Panel folder.
Calibrating Your Joystick
Calibrating your joystick lets you "center" your joystick so that when released it returns to a neutral position. It also makes certain that movements from side to side, or front to back result in smooth and predictable movement on the screen.
There are two ways to calibrate your joystick. One is through the Joystick Properties dialog box, and the other is through calibration sliders on the joystick itself.
Calibrating Your Joystick with Software
To calibrate your joystick through the Joystick Properties dialog click Start, Settings, Control Panel and double-click the Joystick icon. There, you'll see sliders that let you set the default X and Y axis positions of the joystick. You calibrate your mouse by adjusting these sliders.
Calibrating Your Joystick with Hardware
You can also calibrate most joysticks via slider bars, or wheels, that are on the joystick itself. Inspect your joystick to see if it has built-in calibration adjusters.
Keyboards - all about it

The keyboard is one of the simplest parts of the computer to understand. This chapter goes beyond the keyboard basics, however, to show you how to do tasks such as inserting special characters or typing in another language. This chapter also looks at how to take care of your keyboard and how to take care of yourself when using it.
Understanding the Keyboard Layout
The basic function of almost every keyboard is compatible with what is called a standard 101- key keyboard. The standard keyboard is divided into four main groups of keys:
1. The typewriter or alphanumeric keys. These are all of the standard letters, numbers, Tab, Shift, and the spacebar arranged in the usual QWERTY order. The Return key is replaced by an Enter key, and some special computer keys (Alt and Ctrl) are added at the bottom.
2. The function keys. These are usually labeled F1 through F12, and have different functions in each program you use (some programs may not have any features that use them).
3. The cursor keys. These are the arrows and other keys that move the cursor or insertion point on the screen. In addition to the up, down, left, right keys, some keyboards add diagonal keys. This block of keys also includes Insert, Delete, Home, End, Page Up, and Page Down keys.
4. The numeric keypad. This has two functions. When the Num Lock light is on, this functions as a 10-key calculator. When the Num Lock light is off, this functions as another set of cursor movement keys.
Most keyboards carry a variety of additional keys, including Esc (Escape), Print Screen, Scroll Lock, and Pause. The uses of these specialty keys varies from system to system. In most systems:
1. Esc can be used to undo commands or actions and in keyboard combinations.
2. Print Screen can be used to copy the current screen contents to the Clipboard, from which you can then Paste the contents into a document for printing (see the Print Screen entry in "Troubleshooting Common Keyboard Problems" later in this chapter).
3. Scroll Lock changes the action of the directional arrow cursors.
Check your user manual to find the details of the specialty keys on your system's keyboard.
Using Special Characters and Symbols
Many documents include characters that don't appear on the keyboard. These special characters include letters from the Greek alphabet, scientific values, symbols for foreign currency, and copyright and registration symbols. Some applications have shortcuts for entering these special characters; Windows 95 provides its own set of special characters in its Character Map accessory. To use the character map, follow these steps:
1. Check to see what font you are using in the document to which you want to add the characters.
2. Click the Windows 95 Start button and choose Programs, Accessories, Character Map.
3. In the Character Map application font list, select the name of the font you're using in your document.
4. Find the character(s) you want to insert in the program document and double-click them. This enters the characters in the Characters to Copy box.
You can select several characters for insertion in your document--all at the same time! The characters that you double-click are shown in the Characters to Copy box.
5. When you have the characters you want to use, click the Copy button.
6. Return to the program that you want to use these in and click the mouse where you want to insert them.
7. Open the Edit menu in that program and choose Paste. This pastes a copy of those characters in the document. You can then cut and copy the individual characters into their appropriate locations in your document.
Typing in Another Language
When you installed Windows, it came with a default language for the keyboard. If you bought your PC or your copy of Windows 95 in the U.S., that language is English (United States). If you need to type in another language, Windows allows you to select another language for the keyboard. To do this, follow these steps:
1. Click the Start menu; choose Settings, Control Panel.
2. Double-click the Keyboard icon in the Control Panel to open the Keyboard Properties dialog box.
3. Click the Language tab so you see the dialog box.
4. Click the Add button to open the Add Language dialog box.
5. Select the new language from the drop-down list and click OK.
This dialog box shows what languages are installed and which one is the default.
Select the language from this list. Some languages (like English) have several varieties.
6. The language is now added. By default, Windows 95 will still use the original language. The dialog box indicates that if you want to switch between languages, you press the Left Alt key and Shift at the same time. By default, Windows will also show you an indicator of which language is being used in the taskbar. When you are done adding languages, click OK.
Hold the mouse pointer over the indicator to see a ToolTip pop up with the full name of the language. Click the indicator to produce a menu with which you can switch between languages.
You can now type in Windows in the new language. But, even with multiple language support, you need to keep in mind a few limitations when selecting a new language for your system:
1. Some languages employ characters not used in English. The font that you use also has to have all of the available characters for that language.
2. Your keyboard still has the U.S. English layout and keys. The foreign language feature is designed with the assumption that users are familiar with the keyboard for the language they've chosen, and the characters are matched to that placement on your current keyboard. If you're unfamiliar with the keyboard for the language you've chosen, you'll just have to type each key and find out which keys type what characters.
3. Finally, not every world language is available. If the language you're seeking doesn't appear in the list, check with Microsoft Technical Support to see if they know a Windows 95-compatible source for the language.
Special Keys for Windows 95
Some keyboards have special keys that perform special tasks in Windows 95. The idea of these keyboards is to give you access to some common mouse functions on the keyboard so that you don't have to take your hands off of the keyboard to perform them. These Windows 95 keyboards usually have three special function keys bringing the total number of keys to 104. These are:
1. The Windows logo keys (there are usually two of these, one each just to the outside of the Alt keys), both marked by the Windows logo
2. The Menu key (usually located between the Windows logo key and the Ctrl key on the right side of the spacebar), marked by a stylized drop-down menu and an arrow pointer
The Windows logo key (referred to as WINDOWS in the following table) performs these actions:
Key Combination Action
WINDOWS Opens the Start menu.
WINDOWS+R Opens the Run dialog box.
WINDOWS+M Minimizes all windows.
Shift+WINDOWS+M Undoes Minimize All.
WINDOWS+F1 Opens Help.
WINDOWS+E Opens Windows Explorer.
WINDOWS+F Opens the Find: All Files dialog box.
Ctrl+WINDOWS+F Opens the Find Computer dialog box.
WINDOWS+Tab Cycles through current taskbar buttons.
WINDOWS+Break Opens System Properties dialog box.
The menu key has one simple application. Select any object and press the menu key and the same pop-up menu that appears when you right-click the mouse on that object appears.
Keeping Your Keyboard Clean and Working
Never spill liquids on your keyboard. Coffee, soda, and other beverage spills can ruin your keyboard. Liquid spills on the keyboard have even been known to cause electrical damage to the PC itself. With that in mind, though you may not stop drinking coffee around your computer, you should at least get a spill-proof mug or keep the coffee on the other side of the desk.
Another enemy of keyboards is static electricity. Static electricity can have the same damaging effect on your keyboard as does liquid. If your keyboard doesn't respond properly after a strong static charge, you may just need to turn off the PC and turn it back on to reset the keyboard. In some cases, however, the static discharge can zap the keyboard and even parts of the PC. If you shuffle your feet across carpet or your PC is in a room with dry air, avoid touching the PC or the keyboard until you have touched something metal to discharge any static. If you don't have a metal desk or bookcase in your work area, consider buying an anti-static mat and keeping it where you can touch it before touching the PC.
Dust, dirt, food crumbs, and hair are other enemies of keyboards. Try to avoid eating over the keyboard and if your computer is in a dirty, dusty area, keep the keyboard covered when not in use.
Some dirt and dust is unavoidable. To keep the keyboard working well, you should occasionally clean it. Any time you clean the keyboard, turn off the PC first; then try any or all of these three techniques for cleaning the keyboard:
1. Turn it upside down and shake it. This should shake loose some of the crumbs and dirt that collect between the keys.
2. Get a can of compressed air (available for a few dollars at most PC or electronics stores) and use it to blow the dirt and dust from between the keys. Be sure to read the directions on the can before using it. If you hold the can wrong or use it incorrectly, you may blow cold liquid into the keyboard instead of air. Generally, you need to hold the can upright and tip the keyboard up at an angle so the debris will fall out when it is blown loose.
3. If the keys themselves are dirty or sticky, wet a cleaning rag with some rubbing alcohol or a little bit of any non-abrasive household cleaner (something like Windex or Formula 409 is fine) and use it to clean the keys. Don't spray or pour any cleaner directly on the keyboard, and don't get the rag dripping wet.
Avoiding Keyboard-Related Injuries
Carpal tunnel syndrome, tendonitis, and other repetitive stress injuries have become serious health problems for many computer users. If you will use your computer a lot, you should know how to avoid these injuries and what the symptoms are.
First, if you feel any pain after typing or using the PC for extended periods, consult a physician immediately. Symptoms can include:
1. Pain in the wrists
2. Numbness or tingling of fingers
To avoid this type of injury, you need to use the proper posture and position of the body while typing. Always sit with your back straight. Your shoulders should be relaxed, and your upper arms should hang almost straight down.
At this point, adjust your chair and desk so that your forearms are parallel to the floor and your hands are just above the keyboard. Don't rest your wrists on the desk or the keyboard.
While typing, your knuckles, wrists, and forearms should form a straight line. While a lot of people have started using wrist pads to rest their wrists on while typing, you should know that these generally don't keep your hands and arms aligned correctly.
If you type for hours on end, you should stop and take a break for just a few seconds every few minutes. This is even more important for touch typists whose actions are probably more repetitive than those who "hunt and peck."
Beyond these issues, you may want to consider investing in a special ergonomic keyboard. The Microsoft Natural keyboard and several others like it are specially designed to reduce the risk of this type of injury. These keyboards are generally split down the middle and angled to allow your arms and wrists to rest in the proper alignment. If you think you want to try one of these keyboards, find a store with one set up in a display where you can sit down and try the keyboard. Many computer professionals who work constantly at their PCs won't use anything but one of these special keyboards.
Troubleshooting Common Keyboard Problems
The following tips may help you diagnose (and perhaps resolve) some of the most common keyboard problems.
Keys Type Odd Symbols or Letters
To solve this dilemma, do any of the following:
1. See the section "Using Special Characters and Symbols" earlier in this chapter, and be sure that the language selected in Windows 95 is English (United States) or whatever language you want the keyboard to be typing in.
2. Check the font selection in your application to be sure that you haven't selected a symbol font like WingDings or Symbol. Try selecting Times or Arial and see if the problem is fixed.
3. If the problem happens only occasionally and only with a few keys, the keyboard itself may be bad. Borrow a keyboard from a friend or buy a cheap spare at the store. Plug it in and see if it works. If you get the same problem, your problem may be in the PC itself, not the keyboard, and the PC will require professional service.
Print Screen Key Doesn't Work
In Windows 95, the Print Screen key doesn't print to the printer. What it does do is copy the screen to the Clipboard. To print a screen, press the Print Screen key to copy what you want to print. Next, click the Start menu and choose Programs, Accessories, Paint. In Paint, click the Edit menu and choose Paste. You now have a Paint picture of your screen. Click the File menu and choose Print. You can save the Paint picture if you want to save the picture of your screen.
Arrow Keys Type Numbers Instead of Moving the Cursor/Number Keys Move the Cursor
Look for the light that indicates the Num Lock on your keyboard. When this is lit, the numeric keyboard is in number mode and is used like a 10-key calculator. When the light is off, the numeric keypad is used for the arrow key movements indicated on the keys.
The Keyboard (or PC) Won't Stop Beeping
There's a key stuck somewhere. If there is an application running, look to see if the same letter or number is filling the screen. The key may be jammed, broken, or so dirty underneath that the contact is jammed shut. Try cleaning the keyboard and restarting the PC.
I Get a Message That Says Keyboard error or Keyboard missing When the PC Boots Up and Then Nothing Happens
Try any of the following:
1. Check first to be sure that the keyboard is plugged in correctly.
2. Your keyboard and mouse may have similar plugs and connectors. Check for an icon on the computer case or a description in the computer manual showing which plug is the correct one for the keyboard, and be sure it is in the right plug.
3. Turn off all power to the PC, waiting a few minutes, and restarting it.
4. Borrow a keyboard from a friend or buy a cheap spare at the store. Plug it in and see if it works. If you get the same error, your problem is in the PC itself-- not the keyboard-- and the PC will require professional service.


