Everyone has heard of MP3. For the last 5 or 6 years, it has been the most publicized topic concerning the computer world. From MP3 sharing vs. theft and RIAA lawsuits to the ease and convenience of carrying your entire musical library with you wherever you go, MP3 has got people's attention.
Like many popular computer subjects however, it is not necessarily widely understood once you get past the sound bites and buzzwords. Ask anyone off the street about MP3s in the news, and you will no doubt get a knowledgeable nod and an opinion, but ask them what MP3 files really are and how they are made, and you would be more likely to get a shrug than facts.
There is a lack of easily accessible, non-technical information about what MP3 files are, how they can be made and used, and the legal issues surrounding them. In this guide, PCstats aim to clear up those questions, starting with an easy definition; what is an MP3 file?
An MP3 file is a compressed version of a digital audio recording, such as a track from a CD. The original song data is 'encoded' using a variety of techniques that reduce the size of the resulting file while preserving much of the (perceptible) sound quality of the original.
Perceptible sound quality? Digitized audio is governed by bit-rate, or the amount of song data that is transferred per second to the device that is playing the song. A digital audio recording using the 'Redbook' audio CD standard uses 1.4 million bits of data per second. This is the amount of information necessary to play a virtually identical digitized version of the original analog music. The MP3 format reduces this bit-rate by a factor of ten or more, while retaining much of the essential qualities of the audio. The secret to this is analyzing the frequency of the sounds contained in the CD track. Any audio recording is likely to contain various noises, incidental or otherwise, that are of a frequency we cannot perceive. Likewise, any multi-track audio recording is likely to have portions where one track drowns out others due to its volume at that point. MP3 encoders analyze the frequency pattern of an audio file and filter out sections of the file which would be difficult or impossible for us to hear. Essentially, the MP3 format reduces the size of audio files by 'biasing' them for human hearing, stripping them down to the essential, easily audible frequencies which would be all we would generally hear anyway. The resulting file is then compressed using more traditional software methods. We can levy some control over the sound quality of an MP3 by adjusting the sampling frequency (typically 44kHz) and bitrate (64kb/s - 196kb/s, and in some cases as high as 320kb/s) when the MP3 audio file is originally being encoded, which can dramatically impact on the end result. Though just as vinyl records are considered superior to the Compact Disk, CDs are superior to most MP3 recordings; choosing the right encoding settings narrows the gap significantly however. How to Create MP3 files from CD audio disks Creating MP3 music files requires the use of a CD 'ripping' program, software that can encode your music CDs into the much more compact MP3 format. While Windows XP technically provides this ability with recent versions of Windows Media Player, we have had much more luck using freely available third party software. For this article we chose the dBpowerAMP music converter software, based on its ease of use and popularity. This package is freely available from download.com, among other places. Now we'll go over how to create MP3 files from your CD collection. We'll do it the quick way first, then go over some of the options available to you after that. Creating MP3s part 1: the quick and dirty way This program enables you to extract music files from your audio CDs and turn them into MP3 files. First things first. Insert an audio CD into your CD drive. For the purposes of this tutorial, we recommend you use a CD that is at least a couple of years old, as many newer CDs use some form of copy protection which will prevent your drive from reading them correctly. We discuss this issue later in the article. Notice that after a couple of seconds, the CD title and a track-by-track song listing appear, assuming you are connected to the Internet. Music converter, like most other CD ripping programs, connects to one of the Internet music databases and downloads information on your audio CD based on an ID number from the disc. Rather convenient. All you have to do now is check the individual tracks that you wish to convert into MP3 files and press the 'rip' button in the top left corner. The software will automatically extract and convert the selected tracks into MP3s and place them in the 'C:\Converted Music' directory. That's it. Rinse and repeat. Creating MP3s part 2: getting into the details First let's find out how to create your MP3s in a specific location on your hard drive and change how they are named. With audio CD input still open, click on the 'options' button in the menu bar. How to create audio CDs from mp3 files If you wish to create a custom audio CD from your newly created MP3 files, the easiest thing to do is to use CD creation software such as Ahead's Nero, or Roxio Easy CD Creator. For the purposes of this article, we will use Nero, but the process is similar in other software. To recreate CD audio files, the software simply uncompresses the files and converts them back to audio-CD format. Of course, any quality that was lost in the making of the MP3 file is still lost. The new CD tracks should be acoustically identical to the MP3 files used in their creation. Because of this, if you are creating MP3s mostly to make your own mix CDs, it makes sense to encode them using the highest bit-rate possible. The reason for this is that once you burn them both onto an audio CD, a 64Kb/s sampled song takes up exactly as much space as a 320Kb/s track, second for second, so you might as well have the better sound quality that higher bit-rates provide. To create audio CDs in Nero: From the main window, use the file browser pane on the right to locate the MP3 files you wish to use, then drag them into the left-hand pane to add them to your CD. The bar across the bottom indicates how much space you have left. The red line can be considered the limit. Once you have finished adding files, go to 'file\write CD...' to open the write window. Ensure that 'finalize CD' is checked, then click 'write' to create your CD. If you find that you are having difficulty creating a good CD, you might want to try using lower recording speeds when creating the CD. This can also be accomplished in the 'write' window. 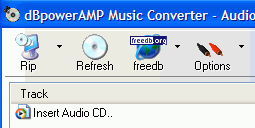 Once you have downloaded and installed the software, open the 'DMC audio CD input' shortcut from the desktop or start menu.
Once you have downloaded and installed the software, open the 'DMC audio CD input' shortcut from the desktop or start menu. 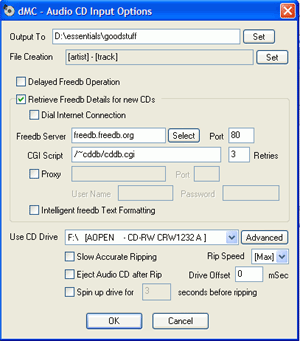
The 'output to' option allows you to set the directory the MP3 files will be created in. Open the program, select 'audio CD' from the left-hand pane and click 'new.'
Open the program, select 'audio CD' from the left-hand pane and click 'new.' 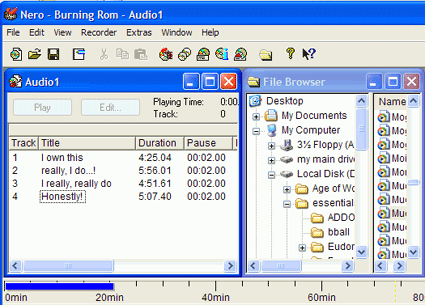

No comments:
Post a Comment